Creación de escenarios
Pantalla de creación y edición
- Descripción de la pantalla
- Vista previa del juego
- Editar y añadir escenarios
- Una observación (sobre los atajos del teclado)
- Cambiar el orden de los componentes
- Significado del “#”
Descripción de la pantalla
Ahora, antes de pasar a la creación del juego, echemos un vistazo rápido a la pantalla de creación.
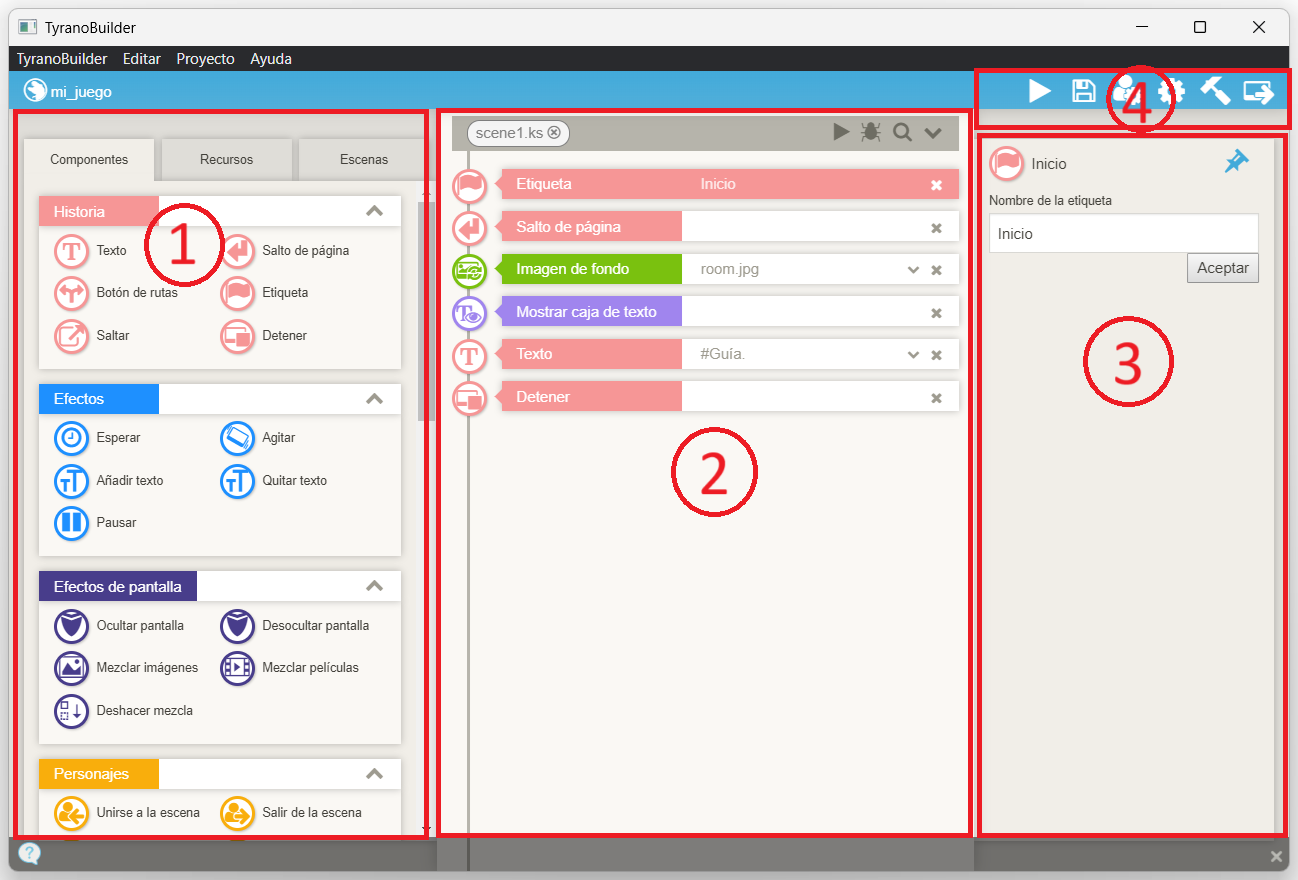
Como se muestra arriba, consta de cuatro áreas principales.Las áreas servirán de base para futuras explicaciones, así que acuérdate de sus nombres.
-
El área de la izquierda de la pantalla en (1) se denomina
Área Izquierdatal cual. En esta área se concentran funciones importantes como añadir texto y movimiento al juego. En el desarrollo real, el área izquierda se utiliza a menudo como punto de partida para las operaciones, por lo que si se le pide que encuentre el◯en el área izquierda, por favor, búsquelo aquí. -
El área situada en el centro de la pantalla en (2) se denomina
Área del Escenario. Esta área representa el flujo de la progresión del juego, que se ejecuta en orden de arriba abajo. -
El área situada a la derecha de la pantalla en (3) se denomina
Área de Parámetros. En esta zona es donde se realizan los ajustes detallados de los componentes que dan movimiento al juego seleccionado en el área de escenario (en el centro de la pantalla). En otras palabras, usted hace sus selecciones en el área de escenario y decide los detalles del movimiento en el área de parámetros. -
El área (4) de la esquina superior derecha de la pantalla se llama
arriba a la derecha. En esta zona puedes configurar los ajustes generales del juego, guardar y previsualizar la partida. Esta zona está densamente poblada de funciones muy importantes como…
Estas tres áreas (1) Área Izquierda, (2) Área del Escenario, (3) Área de Parámetros se utilizan para crear el juego. Naturalmente las entenderás cuando las toques, así que vamos a recordar aquí los nombres de las áreas.
Vista previa del juego
Si acabas de crear un proyecto de juego, ya se ha creado una muestra sencilla. Vamos a previsualizar el juego lo antes posible.
En arriba a la derecha, haga clic en el botón de Vista previa.
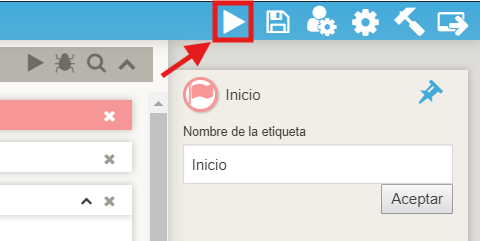
La ventana está abierta y el juego ha comenzado, ¿verdad? Mientras trabajes en tu juego, utilizas esta función de vista previa para comprobar el funcionamiento real del juego.
Editar y añadir escenarios
A continuación, vamos a cambiar el escenario real. Primero, borremos el texto ya existente en el área del Escenario. Hagamos clic en el botón Cerrar de la esquina superior derecha de Texto.
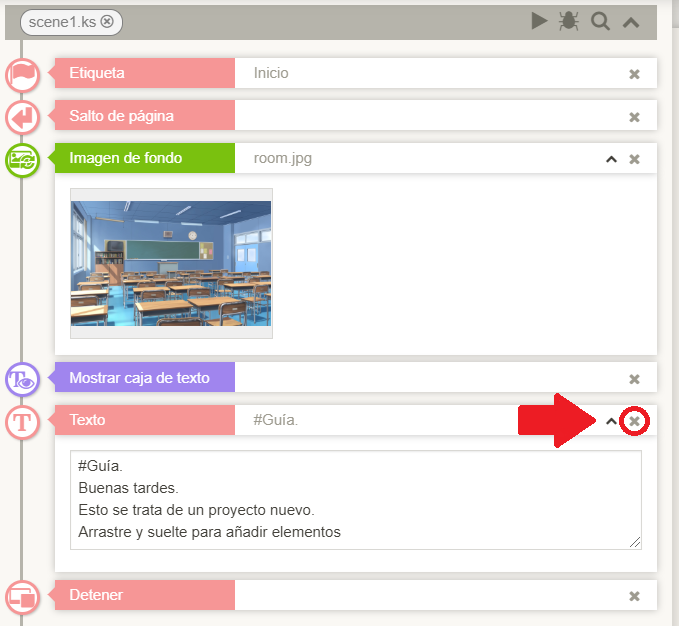
Ahora su texto ha desaparecido.
A continuación, arrastre y suelte el componente de Texto del área izquierda al área del escenario.
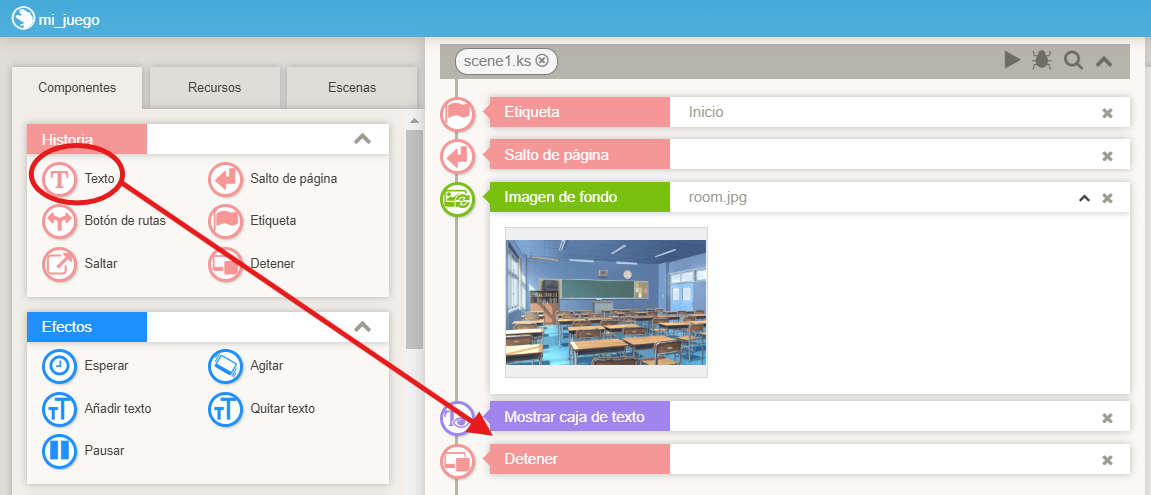
Como novedad, se ha añadido un texto al área del escenario. Aquí es donde describirá su historia. Por favor, introduzca el siguiente texto en la caja de texto:
Ese día jueves a la hora del almuerzo.
Había terminado de comer y tenía bastante sueño.
Huh, que sueño. . . .
Mejor voy a dormir.
Me dejé caer en mi escritorio y estaba a punto de caer en un sueño profundo...
#?
¡Oh, Dios mío! ¡Oh, Dios mío!
#
¡Aaah!
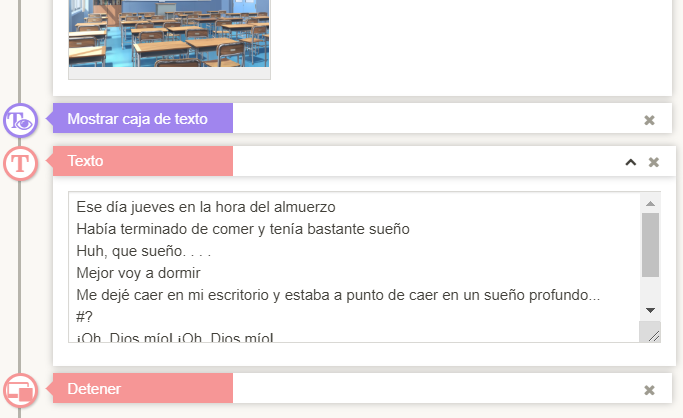
Antes de previsualizar, necesitas guardar tus ediciones. Haga clic en el botón Guardar en la esquina superior derecha.
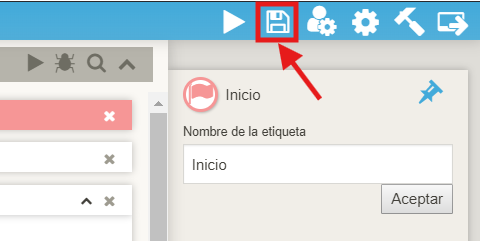
Una vez hayas guardado puedes dar clic aquí, para previsualizar la escena especifica que estás editando.
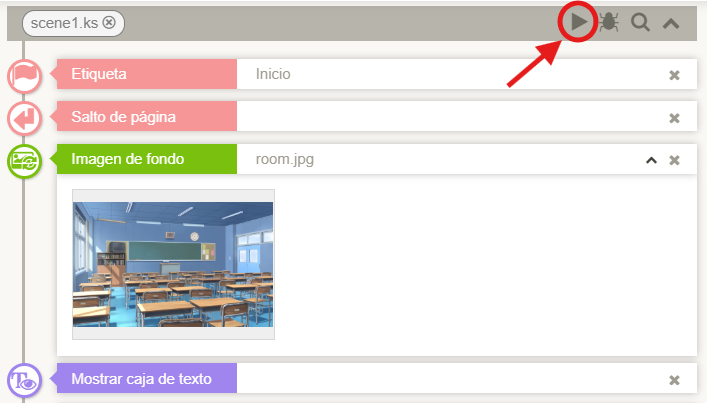
Como puedes ver en la vista previa, de esta forma vas construyendo tu historia. ¿Muy fácil no?
Una observación (sobre los atajos del teclado)
- Guardar: Ctrl + s (En Mac: Comando + s)
- Vista previa: Ctrl + p (En Mac: Comando + p)
- Deshacer: Ctrl + z (En Mac: Comando + z)
También puedes hacer clic derecho en los componentes, para copiarlos y pegarlos en el área del escenario, o depurarlos y previsualizarlos desde componentes específicos.
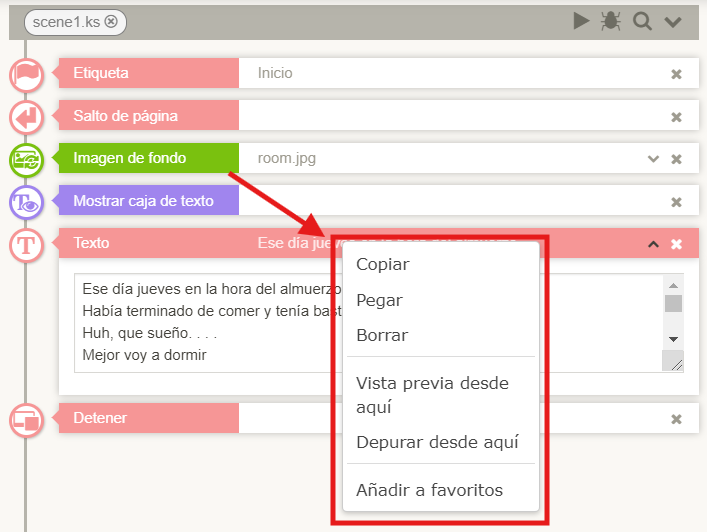
Cambiar el orden de los componentes
Por último, merece la pena explicar cómo reorganizar el orden de las áreas del escenario. No es tanto una explicación, pero puedes mover los componentes de un área de escenario hacia arriba o hacia abajo arrastrándolos y soltándolos.
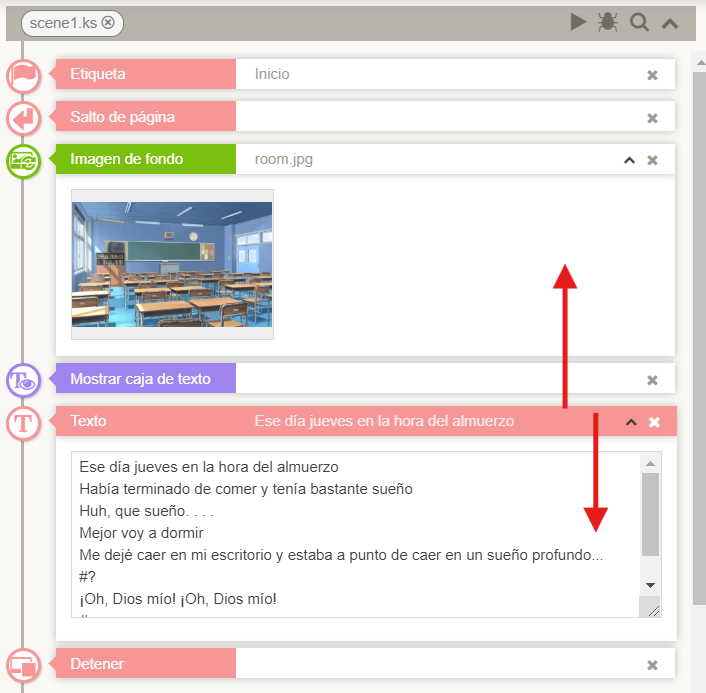
Significado del “#”
Si has llegado hasta aquí, te habrás dado cuenta del significado del # (sostenido) en el escenario. Este puede expresar quién habla en la historia. Si no quieres que aparezca nada, escribe solo # y no aparecerá. En la próxima página, intentaremos hacer aparecer un carácter en la pantalla.